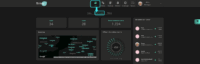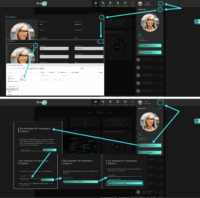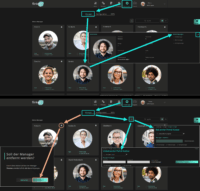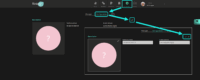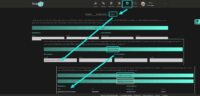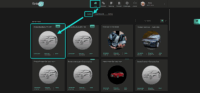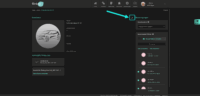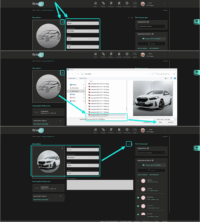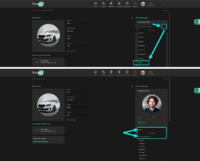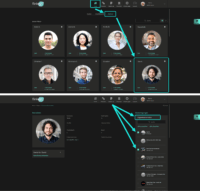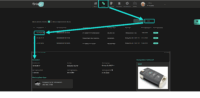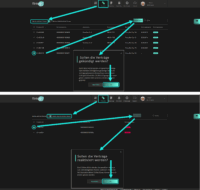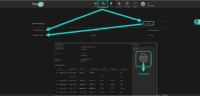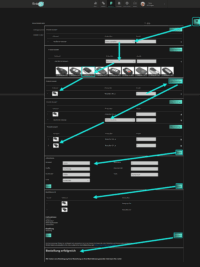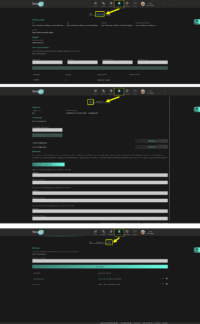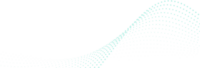
Bereits für das flinkey Portal registriert?
Bitte beachten Sie, dass Sie sich zuerst erfolgreich registriert haben müssen, bevor Sie die untenstehende flinkey-Portal-Bedienungsanleitung nutzen können.
Sollte dies nicht der Fall sein, lesen Sie bitte zunächst die Anweisungen im
Handbuch zur Inbetriebnahme
Sobald diese Registrierung abgeschlossen ist, scrollen Sie bitte nach unten und sehen Sie sich die Funktionen des flinkey Portals an. Dort wird erklärt, wie Sie Ihre flinkey-Produkte verwalten und wie Sie digitale Schlüssel in Ihrem Fuhrpark einsetzen können.
2. Optional: Benutzerprofil & Passwort ändern
3. Optional: Portalbenutzer verwalten
Einstellungen öffnen
Den flinkey Portalmanagern können drei verschiedene Rollen zugewiesen werden, eine Rolle wird automatisch bei der Initialisierung eines Accounts gesetzt:
- Vertragsinhaber – Zugang zu allen Bereichen und Empfänger von Auftragsbestätigungen & Rechnungen
Wird automatisch dem ersten Administrator/Manager zugewiesen; kann nur vom Support-Team auf eine andere Person geändert werden.
- Portalmanager – Zugang zu allen Bereichen
Muss manuell und sorgfältig zugewiesen werden, da er die gleichen Rechte wie der „Vertragsinhaber“ hat. - Flottenmanager – Voller Zugang zu Fahrzeugen, Fahrern und Event Logs (kurz: Events)
RRolle zur Abwicklung des täglichen Betriebs inkl. Entwicklerzugriffsdaten (im Falle einer aktiven Integration), aber keine Befugnis, Aufträge zu erteilen oder einzusehen. - Vertragsmanager – Kann Aufträge und Fahrzeugzuweisungen / Fahrerberechtigungen einsehen
Kein Zugriff auf die Kontoeinstellungen, nicht berechtigt, etwas zu ändern, Aufträge zu erteilen oder Events zu überwachen!
„Vertragsinhaber“ und „Portalmanager“ können vom Dashboard aus starten und
- Bestehende Manager anklicken und ihre Rolle ändern
- Das DELETE-Symbol anklicken und einen bestehenden Manager löschen
- Das PLUS-Symbol anklicken und einem bestehenden Portalbenutzer eine Managerrolle zuweisen
- Das PLUS-Symbol anklicken und einen neuen Manager anlegen / einladen
Vergessen Sie nicht, am Ende der Bearbeitung zu speichern.
4. Kontaktdetails für die flinkey App konfigurieren
Konfigruation öffnen
Hinweis: Diese Details werden immer dann abgerufen, wenn Fahrer in der flinkey App sind und Unterstützung für ein bestimmtes Auto suchen (auf der Registerkarte „Details“ und der Schaltfläche „Besitzer kontaktieren“).
5. Optional: Aktivieren Sie die Zahlung über SEPA
SEPA öffnen
Falls Sie sich nicht um die Bezahlung der monatlichen Rechnungen kümmern möchten, können Sie SEPA-Daten hinterlegen und von einem vereinfachten Abrechnungs-/Zahlungsprozess profitieren.
6. Neue flinkey Box aktivieren & verwenden
7. Fahrzeug in Bearbeitung nehmen
Einfach das STIFT-Icon anklicken, um Details zum Fahrzeug zu erfassen.
8. Fahrzeugdetails erfassen
Es ist später einfacher, um das Fahrzeug in den Übersichten wiederzufinden. Daher macht es Sinn, Angaben wie
- Name
- Kennzeichen
- Marke
- Modell
sowie ggf. eine
- Beschreibung
zu erfassen und zu speichern.
9. Berechtigungen für Fahrzeug vergeben
Nutzen Sie entweder
- die Suche, um eine bereits registrierte Person als Fahrer autorisieren
oder
- die Schaltfläche „Neuen Fahrer einladen“, um jemanden zur Nutzung des Fahrzeugs zu berechtigen
Hinweis: Bei der ersten Einladung erhält der Fahrer eine E-Mail mit einem Link zum Herunterladen der flinkey-App aus dem Apple oder Google Play Store. Sobald die App installiert und der Fahrer erfolgreich eingeloggt ist, können die zugewiesenen Fahrzeuge über die App aufgerufen werden.
10. Spezielle Option: Autobesitzer definieren
Soll ein Fahrzeug nicht über das flinkey Portal, sondern stattdessen von einer einzelnen Person in der flinkey App verwaltet werden (iOS oder Android), lässt sich ein Autobesitzer auswählen.
Hinweis: Diese Möglichkeit besteht nur für zuvor registrierte Personen und muss nach Auswahl mit „OK“ bestätigt werden!
Sobald ein Fahrzeug für die Verwaltung durch einen Autobesitzer konfiguriert wurde, sehen Administratoren im flinkey-Portal einige Details nicht mehr. Z. B.
- Allgemeine Einstellungen
- Events
or
- Fahrer
Wichtig: Die Einstellung lässt sich einfach über die Auswahl von „Kein Autobesitzer“ zurücksetzen. Allerdings werden in dem Zuge auch alle in der App berechtigten Fahrerautorisierungen gelöscht und müssen ggf. im Portal neu ausgewählt werden!
11. Fahrer bearbeiten
Fahrerübersicht öffnen
In dieser Übersicht können Sie einzelne Fahrer sehen und anklicken, um
- ihre Details anzusehen
- ihre zugewiesenen Fahrzeuge zu überprüfen
- sie neuen / anderen Fahrzeugen zuzuordnen
- einzelne oder alle Zuweisungen abzuwählen
12. flinkey Boxen verwalten
Produkte öffnen
In dieser Übersicht können Sie
- Alle Hardwaregeräte ansehen
- Die einzelnen flinkey Boxen anklicken – jeder der Zeileneinträge ist hyperverlinkt (Produkt-ID, Seriennummer, Fahrzeugname, Kennzeichen, Boxentyp und Vertragsbeginn)
- Nach Produkten suchen
13. flinkey Boxen deaktivieren oder reaktivieren
Wann immer Sie möchten, können Sie
Hinweis: Durch diese Aktion wird ein neuer Servicevertrag für das gewählte Gerät gestartet
flinkey Boxen mit einem Fahrzeug, aber ohne zugewiesenen Servicevertrag, werden mit dem Status ‚Pending activation‘ aufgelistet.
- Ein oder mehrere Produkte auswählen und die Schaltfläche „Deaktivieren“ verwenden, um die entsprechenden Service-Abonnements zu beenden
Wichtig! Für 14 Tage bleibt die Box im Status „aktiv“! - „Meine deaktivierten Boxen“ anklicken, wenn Sie eine derzeit inaktive Box reaktivieren und wieder verwenden möchten
Hinweis: Durch diese Aktion wird ein neuer Servicevertrag für das gewählte Gerät gestartet
flinkey Boxen mit einem Fahrzeug, aber ohne aktiven Servicevertrag, werden mit dem Status „Aktivierung ausstehend“ aufgelistet.
14. Bestellungen verwalten
Bestellungen aufrufen
The dashboard lists all of your orders. With a click on the single lines you open the detail view. Note: Each of the line entries is hyerlinked (order number, order date, invoice date)!
On the detail view you see any data related to a particular order. And, you can download your invoices from here.
15. Neue Bestellung tätigen
Neue Bestellung
Folgen Sie den Schritten des Bestellassistenten, um neue flinkey Boxen zu bestellen.
16. Nur für Integratoren: Einstellungen für Entwickler
Entwicklerbereich aufrufen
Wurde die Integrationsoption für Ihr Konto aktiviert, wird für bestimmte Rollen die Registerkarte „Entwickler“ im oberen Menü angezeigt. In diesem Bereich finden Entwickler
- Allgemeine Informationen über Entwicklerressourcen und Kontaktmöglichkeiten
- API Einstellungen
- SDK Schlüssel
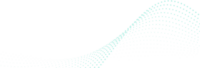
Noch Fragen?
Einige Hinweise finden sich im Abschnitt „Häufig gestellte Fragen“ am Ende des Inbetriebnahmeanlei-tung. Gibt es dort keine passende Antwort, kontaktieren Sie uns gern.
Wo ist der Quick Start Guide zu finden?
Falls Sie die Kurzanleitung verloren oder versehentlich nicht erhalten haben, können Sie sie online nachschlagen.
Wie die flinkey App nutzen?
Die App sollte intuitiv und sehr einfach zu bedienen sein. Das Wichtigste: Auf dem mobilen Endgerät muss Bluetooth aktiviert werden und das Gerät muss regelmäßig online sein.